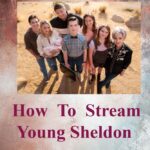Ah, Excel – a trusty companion in the world of data management! Whether you’re a seasoned professional or a beginner, mastering the art of pivot tables can be a game-changer. In this comprehensive guide, we’ll take you on a journey to unravel the secrets of creating and optimizing pivot tables in Excel. Buckle up and let’s dive right in how to create a pivot table in Excel!
Understanding Pivot Tables: What’s the Buzz About?
Before we get our hands dirty with creating pivot tables, let’s grasp the concept behind them. Imagine a magical table that can transform your raw data into meaningful insights with just a few clicks. That’s what a pivot table does! It allows you to summarize, analyze, and visualize data in an interactive and dynamic manner.
Step 1: Preparing Your Data
To build a robust pivot table, you need the right data. Make sure your data is well-organized with clear headers and doesn’t contain any gaps. A clutter-free dataset will ensure a smooth pivot table creation process.
Step 2: Navigating to the Pivot Table
Let’s get to the good stuff! In Excel, go to the “Insert” tab and select “Pivot Table.” You’ll see a pop-up window asking you to choose the data range. Highlight your data and hit “OK.” Voilà! You’ve just set the stage for your pivot table.
Step 3: Drag, Drop, and Analyze
Now comes the fun part – dragging and dropping fields into the pivot table! There is a pane labelled “PivotTable Fields” on the right side of the screen. This is your treasure chest. Toss your data fields into the “Rows” or “Columns” section, and the magic unfolds!
Step 4: Customize Your Pivot Table
Let’s add some spice to the table. Click on any data field, and you’ll see a dropdown arrow. This is where you can unleash the power of customization. Sort, filter, summarize, or perform calculations – Excel’s got your back.
Step 5: Embrace the Slicer
Tired of endlessly scrolling through your pivot table? Say hello to slicers! Slicers are interactive buttons that allow you to filter your data with style. Go to the “Insert” tab, click on “Slicer,” and select the fields you want to slice and dice.
Step 6: Get Visual with Pivot Charts
Numbers alone can be dull, right? Excel lets you create captivating pivot charts to breathe life into your data. With your pivot table selected, go to the “Insert” tab and choose your desired chart type. There you have it – data brought to life!
Step 7: Pivot Table Tips and Tricks
Now that you’ve mastered the basics, let’s level up with some tips and tricks to make you a pivot table ninja!
- Grouping Data: Sometimes, you might want to group data to make it more manageable. Right-click on any data field, choose “Group,” and set your grouping preferences.
- Calculated Fields: Need custom calculations? Excel’s got you covered. Go to the “Analyze” tab, click on “Fields, Items, & Sets,” and choose “Calculated Field” to create your formulas.
- Refresh Data: Keep your pivot table up-to-date with fresh data. Click anywhere inside the table, go to the “Analyze” tab, and click “Refresh.”
Conclusion
Congratulations! You’ve just unlocked the world of how to create a pivot table in Excel. Pivot tables are your gateway to data-driven decision-making, so don’t be afraid to explore and experiment. The more you play around, the more insights you’ll uncover. Happy pivoting!