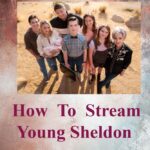In this digital age, our smartphones have become an extension of ourselves, capturing precious moments with just a tap of a button. iPhones, in particular, have made it incredibly convenient to snap high-quality photos on the go. But what do you do when your phone’s storage bursts at the seams with these cherished memories? Fear not! In this guide, we’ll show you how to transfer photos from your iPhone to your computer hassle-free. So, grab your charging cable, and let’s get started on this photo-moving adventure.
1. The Traditional Route: Using a USB Cable
The good old USB cable method remains one of the most reliable ways to transfer photos from your iPhone to your computer. Here’s how to do it:
- Utilise a USB cable to link your iPhone to your computer.
- Unlock your iPhone and tap “Trust this computer” if prompted.
- On your Windows or macOS computer, launch the Photos app.
- Select the photos you want to transfer.
- Then, adhere to the on-screen directions after selecting the Import button.
2. iCloud Photo Library: Wireless and Effortless
If you prefer a wireless approach, iCloud Photo Library is the way. This cloud-based service seamlessly syncs your iPhone photos with your computer. Here’s how to set it up:
- Navigate to Settings > [Your Name] > iCloud > Photos on your iPhone.
- Turn on iCloud Photos and wait for the syncing process to complete.
- On your computer, open a web browser and go to iCloud.com.
- Sign in with your Apple ID.
- Click on Photos and select the images you want to download.
- Click the download icon (a cloud with an arrow) to save the photos to your computer.
3. AirDrop: Sharing Made Simple
For Mac users, AirDrop is a quick and easy way to transfer photos from your iPhone. Here’s how it works:
- Ensure both your iPhone and Mac have Wi-Fi and Bluetooth turned on.
- Open the Photos app on your iPhone.
- Select the photos you want to transfer.
- Tap the Share icon (usually a square with an arrow pointing up).
- Choose your Mac from the AirDrop list.
- Accept the transfer on your Mac when prompted.
4. Email Yourself: Old-School Charm
Sometimes, the simplest method is the most effective. You can send photos from your iPhone to your computer via email:
- Open the Photos app on your iPhone.
- Select the photos you want to transfer.
- Tap the Share icon and select Mail.
- Enter your email address and send the email.
- On your PC, access your email and download any attachments.
5. Third-Party Apps: A World of Possibilities
Numerous third-party apps are designed specifically for transferring photos between your iPhone and computer. OneDrive, Google Drive, and Dropbox are a few well-liked alternatives. Here’s a general overview:
- Install the preferred app on both your iPhone and computer.
- If required, log in or establish an account.
- Upload your photos from your iPhone to the app.
- Access the app on your computer and download the photos.
6. Using iTunes: An Alternative
Though iTunes has been phased out on newer macOS versions, it’s still an option for Windows users:
- Open iTunes on your computer and connect your iPhone.
- In the iTunes interface, click the symbol for your device.
- Select “Photos” from the left sidebar.
- Choose the photos you want to transfer.
- Click “Apply” to sync the selected photos to your computer.
7. Google Photos: Cross-Platform Convenience
Google Photos offers both iPhone and computer apps, making it a versatile choice for photo transfers:
- On your iPhone, download Google Photos from the App Store.
- If you don’t already have one, log in or create a Google account.
- Create a Google Photos backup of your iPhone pictures.
- Install Google Photos on your computer.
- Sign in and access your photos for downloading.
8. Using a Memory Card Reader: Old School, New Tricks
If you have a memory card reader and a microSD card, you can transfer photos from your iPhone to your computer like a pro:
- Get a microSD card with an adapter if needed.
- Use a Lightning to USB adapter to connect your iPhone to the card reader.
- Connect your iPhone to a microSD card and transfer images there.
- Insert the microSD card into your computer’s card reader.
- Copy the photos to your computer.
9. Apple’s ‘Files’ App: A Hidden Gem
With the Files app, you can transfer photos from your iPhone to your computer without any fuss:
- Open the Files app on your iPhone.
- Navigate to the photos you want to transfer.
- Press and hold on a photo to select multiple items.
- Once you’ve tapped the Share icon, choose “Save to Files.”
- Choose your computer as the destination and save the photos.
Conclusion: Picture-Perfect Transfer
Whether you prefer the traditional USB cable, the convenience of the cloud, or the versatility of third-party apps, you now have multiple options for transferring photos from your iPhone to your computer. So, say goodbye to storage woes and hello to a seamlessly organized photo library on your computer. Happy transferring!