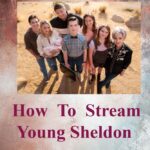Introduction: Embrace the Wireless Revolution with AirPods and Mac
In this tech-savvy era, we seek seamless connectivity and effortless user experiences. Apple’s AirPods, renowned for their convenience and superb audio quality, have become a go-to choice for wireless earphones. If you’re a proud Mac user and wish to enjoy the freedom of wireless audio, you’re in the right place. In this comprehensive guide, we’ll walk you through the simple steps of how to connect your AirPods to your Mac, enabling you to immerse yourself in a world of music, videos, and podcasts without the hassle of tangled wires.
1. Checking Compatibility: Ensuring Mac and AirPods Harmony
Before embarking on the connection process, it’s essential to verify that your Mac and AirPods are compatible. Here’s what you need to ensure:
- Ensure your Mac runs on macOS Sierra or later versions.
- Confirm that your AirPods are either the first-generation AirPods or the second-generation AirPods (AirPods Pro will also work).
- Make sure your Mac supports Bluetooth connectivity.
2. Preparing Your AirPods for Connection: A Quick Setup
To connect your AirPods to your Mac, it’s crucial to have them ready for pairing. Follow these steps to ensure your AirPods are in pairing mode:
- Open the lid of your AirPods case.
- Place the case near your Mac.
- Press and hold the button on the back of the AirPods case until the LED light on the front starts blinking white.
3. Connecting AirPods to Your Mac: The Magic Unfolds
With your AirPods prepared, it’s time to establish a wireless connection with your Mac. Follow these straightforward steps:
- On your Mac, navigate to the Apple menu located at the top-left corner of the screen.
- In the System Preferences window, click on “Bluetooth” to access the Bluetooth settings.
- Ensure the Bluetooth function is turned on by checking the box next to “Bluetooth.”
- Your Mac will automatically start searching for nearby Bluetooth devices. Locate your AirPods in the list of available devices and click on them to initiate the pairing process.
- Once you’ve clicked on your AirPods, your Mac will connect to them, and the AirPods LED light on the case will turn green.
Congratulations! Your AirPods are now successfully plugged into your Mac. Enjoy the wireless audio experience!
4. Fine-Tuning Your AirPods’ Settings: Personalization at Your Fingertips
Now that your AirPods are seamlessly connected to your Mac, it’s time to explore some additional settings to enhance your audio experience. Here are a few customization options you can try:
- Automatic Ear Detection: This feature enables your AirPods to pause audio playback when you remove them from your ears. To enable this option, go to “System Preferences” > “Bluetooth” > “Options” next to your AirPods’ name > check the box next to “Automatic Ear Detection.”
- Microphone Selection: If you have multiple input devices connected to your Mac, you can choose which microphone to use with your AirPods. Navigate to “System Preferences” > “Sound” > “Input” tab > select your AirPods from the list of available microphones.
- Double-Tap Function: By default, AirPods allow you to customize the actions performed when you double-tap either earpiece. To configure this, go to “System Preferences” > “Bluetooth” > “Options” next to your AirPods’ name > select your preferred options under the “Double-Tap on AirPods” section.
5. Troubleshooting Tips: Overcoming Common Hurdles
While connecting AirPods to your Mac is generally a smooth process, occasional hiccups may arise.
- If your AirPods don’t appear in the Bluetooth devices list, ensure they are in pairing mode (refer to Step 2) and try again.
- If your AirPods are connected but there’s no sound, check your Mac’s sound settings and ensure the output device is set to your AirPods.
- If your AirPods experience frequent disconnections, make sure other electronic devices or physical barriers do not obstruct your Mac’s Bluetooth signal.
Conclusion: Immerse Yourself in Wireless Bliss
Connecting your AirPods to your Mac opens up a world of seamless wireless audio possibilities. By following the simple steps outlined in this guide, you can enjoy your favorite music, videos, and podcasts without the entanglement of wires. Remember, personalization options allow you to fine-tune your AirPods’ settings according to your preferences, ensuring a tailored audio experience. So, embrace the wireless revolution and savor the freedom of AirPods and Mac harmony!
Now go ahead, connect your AirPods, and dive into a realm of wireless bliss that transcends the boundaries of traditional audio devices.
*Disclaimer: This article aims to provide general guidance on connecting AirPods to Mac. The steps may vary slightly depending on the specific macOS version and AirPods model you have. For detailed instructions, always refer to the official Apple support documentation.