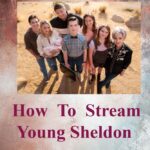Are you wondering how to take screenshots on your Chromebook without a Windows key? Don’t worry, we’ve got you covered! In this article, we will explore different methods to capture screenshots on Chromebooks, even if you don’t have a Windows key. Whether you want to capture your favorite moments, save important information, or share something interesting with friends, we’ll show you how to do it effortlessly. So, let’s dive right in and discover the various ways to screenshot on your Chromebook!
Method 1: Using the Keyboard Shortcut
Capturing screenshots on a Chromebook is usually as simple as pressing a few keys. While Chromebooks don’t have a dedicated Windows key, you can use a modified shortcut to achieve the same result. Follow these steps:
- Press the Ctrl and the Show Windows keys simultaneously.
- The Show Windows key is usually located in the top row, resembling a rectangle with two vertical lines on its right side.
- A notification will appear, indicating that the screenshot has been saved in your Downloads folder.
- To access the captured screenshot, open the Files app and navigate to the Downloads folder.
Method 2: Utilizing the Power + Volume Down Buttons
If you prefer a physical button combination, you can use the Power and Volume Down buttons on your Chromebook. This method allows you to take screenshots without relying on any keyboard shortcuts. Follow these steps:
- Find the Volume Down and Power buttons on your Chromebook.
- The Power button is typically located on the side of the device, while the Volume Down button is usually positioned on the opposite side.
- Ensure that the content you want to capture is visible on the screen.
- Press the Power and Volume Down buttons simultaneously and release them quickly.
- You may hear a camera shutter sound or see a brief screen dimming effect, indicating that the screenshot has been captured.
- The captured screenshot will be saved in the Downloads folder.
Method 3: Using the Accessibility Menu
Chromebooks provide an Accessibility Menu, which offers additional options for taking screenshots. This method can be especially useful if you have difficulty using keyboard shortcuts or physical buttons. Follow these steps:
- In the lower right corner of your screen, click the clock.
- Select the gear icon to open the Settings menu.
- In the Settings menu, scroll down and click on “Accessibility.”
- To activate it, select the “Accessibility Menu” option.
- Once activated, an icon resembling a man in a wheelchair will appear in the bottom-right corner of your screen.
- Click on the Accessibility Menu icon and select “Take a screenshot.”
- The screenshot will be captured and saved in the Downloads folder.
Method 4: Utilizing Chrome Extensions
If you prefer a more customizable screenshot experience, you can explore various Chrome extensions available in the Chrome Web Store. These extensions offer additional features, such as editing tools, annotations, and cloud storage integration. Follow these steps:
- Open the Chrome Web Store by typing “chrome://extensions” in your Chrome browser’s address bar.
- Search for “screenshot” or “screen capture” extensions.
- Browse through the available options and read user reviews to find an extension that suits your needs.
- Click on the “Add to Chrome” button next to the extension you wish to install.
- Follow the on-screen prompts to install the extension.
- Once installed, the extension’s icon will appear in the top-right corner of your Chrome browser.
- Click on the extension’s icon to access its features and capture screenshots according to the extension’s instructions.
Conclusion:
Taking screenshots on a Chromebook without a Windows key is not only possible but also quite simple. By using keyboard shortcuts, physical buttons, the Accessibility Menu, or Chrome extensions, you can effortlessly capture and save screenshots on your Chromebook. Experiment with different methods to find the one that suits your preferences and workflow. Now that you have the knowledge, go ahead and start capturing and sharing your favorite moments, important information, or anything else that catches your eye with ease! Happy screenshotting on your Chromebook!