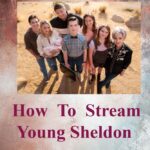Screenshots are a quick and easy way to capture and share information on your Mac. Whether you’re trying to show a colleague a bug in your code, capture a funny meme, or save a recipe from a website, taking a Screenshot on Mac and Crop is essential for any Mac user.
Taking a Screenshot on Mac
On a Mac, there are various ways to take a screenshot. Here are the most common methods:
Capture the entire screen:
Press Command + Shift + 4 to screenshot a part of the screen. A camera shutter sound will be heard, and the screenshot will be saved as a.png file on your desktop.
Capture a portion of the screen:
Press Command + Shift + 4 to screenshot a part of the screen. Your cursor will turn into a crosshair. To select the area you wish to capture, click and drag. The screenshot will be saved to your desktop when you let go of the mouse button drag to select the area you want to capture. The screenshot will be saved to your desktop when you let go of the mouse button.
Capture a specific window:
To capture a specific window, press Command + Shift + 4, then press the Spacebar. Your cursor will then change to the camera symbol. The screenshot will be saved to your desktop when you click on the window you wish to take a screenshot of.
Cropping a Screenshot on Mac
Once you’ve taken a screenshot, you may want to crop it to get rid of any unnecessary information. Here’s how to do it:
Open the screenshot in Preview:
To open the screenshot in Preview, double-click on the .png file on your desktop.
Select the area you want to keep:
Click and drag your cursor over the area you want to keep. Everything outside of the selection will be grayed out.
Crop the image
With the area, you want to keep selected, go to Tools > Crop or press Command + K. To fit the chosen region, the image will be cropped.
Save the cropped image:
To save the cropped image, go to File > Save or press Command + S. After deciding where to save the file, click Save.
Additional Tips
Here are some additional tips to help you take and crop screenshots on your Mac:
Change the default save location:
Screenshots are automatically saved to your desktop. If you want to change the default save location, go to Terminal and type “defaults write com. apple. screen capture location [folder]” (without quotes), replacing [folder] with the location you want to use. For example, if you want to save screenshots to a folder called “Screenshots” in your Documents folder, you would type “defaults write com. apple. screen capture location ~/Documents/Screenshots”.