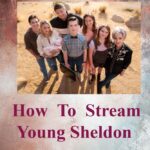In this digital age, when convenience and efficiency reign supreme, it’s essential to adapt your online forms for maximum accessibility. And one way to do that is by creating a QR code for your Google Form. This simple yet effective tool can streamline the user experience, making it easier for respondents to access your form and providing you with valuable data. In this comprehensive guide, we’ll explore the steps to create a QR code for a Google Form, understand its significance, and unleash its potential for your online surveys and data collection.
1. Understanding the QR Code
QR codes, short for Quick Response codes, are two-dimensional barcodes that contain information in a graphical format. These codes are easily scannable with a smartphone or a QR code scanner. When scanned, the embedded information is quickly decoded and can redirect users to a specific URL, display text, or even provide contact information. In the case of Google Forms, a QR code can link directly to your form, making it effortlessly accessible to your audience.
2. Why Use a QR Code for Your Google Form?
- Simplicity: QR codes offer a user-friendly experience, as they eliminate the need for typing long URLs.
- Accessibility: Anyone with a smartphone and a QR code scanning app can access your form, making it inclusive for a wide range of respondents.
- Marketing: You can incorporate QR codes in marketing materials, enabling potential respondents to quickly access your survey.
- Data Accuracy: With a QR code, you can ensure that users are directed to the correct form, reducing the risk of data entry errors.
3. Creating Your Google Form
Before you can generate a QR code, you need to have a Google Form ready to share. If you don’t have one set up already, follow these steps to create a Google Form:
- Log into your Google account: Go to Google Forms and log in with your Google credentials.
- Click the ‘+’ sign: In Google Forms, click the ‘+’ sign to start a new form.
- Customize your form: Add questions, select response options, and design your form to collect the data you need.
- Configure settings: Adjust settings such as response collection limits, privacy settings, and email notifications according to your requirements.
- Save your form: Click the “Save” button to store your form on Google Drive.
4. Generating the QR Code
Now that you have your Google Form ready, it’s time to generate the QR code:
- Access Google Form settings: Open the Google Form you created and click on the settings gear icon in the top-right corner.
- Click “Get pre-filled link” to proceed: Go to the settings menu and select “Get pre-filled link.”
- Fill in the form: You’ll be presented with a form that you can pre-fill with answers. However, you don’t need to fill it out completely. You can simply add a character in one field to enable the “Submit” button.
- Click “Submit”: After making your minimal entry, click the “Submit” button.
- View your Google Form: You will be redirected to your Google Form, which now contains the prefilled entry. This is the URL you’ll be converting into a QR code.
- Take a copy of the URL: From the address bar of your browser, copy the URL.
- Generate the QR code: To create the QR code, you can use various online QR code generators or mobile apps. Simply paste the URL you copied in the previous step, and the tool will generate a QR code for you.
5. Testing the QR Code
Before you start distributing your QR code, it’s crucial to test it to ensure it works as intended. Use a QR code scanner on your smartphone to verify that it correctly opens your Google Form.
6. Distributing Your QR Code
Now that your QR code is ready, you can use it in various ways:
- Print it: Include the QR code on printed materials like posters, brochures, or business cards.
- Share it digitally: Add the QR code to your website, emails, or social media posts.
- Display it at events: If you’re conducting an event or seminar, showcase the QR code for attendees to quickly access your form.
7. Analyzing Responses
With your QR code in use, monitor the responses to your Google Form. Google Forms provides data analysis tools, making it easy to gather insights from your audience.
8. Optimizing Your Form
As you receive responses, consider refining your Google Form based on the feedback and data collected. Continuous improvement will help you achieve your data collection goals more effectively.
9. Ending
Creating a QR code for your Google Form is a simple yet powerful way to enhance accessibility and streamline the data collection process. By following the steps outlined in this guide, you can make your Google Form more user-friendly and accessible, ensuring that you receive accurate and valuable responses. So, go ahead, simplify the process, and start reaping the benefits of QR code convenience for your online surveys. Happy form-building!
Don’t hesitate to get in touch if you have any questions or need further guidance on creating and using QR codes with your Google Forms.